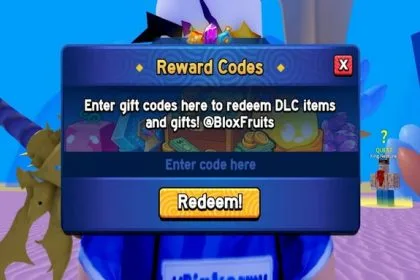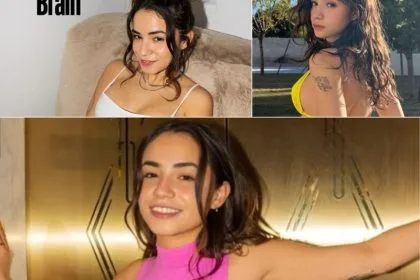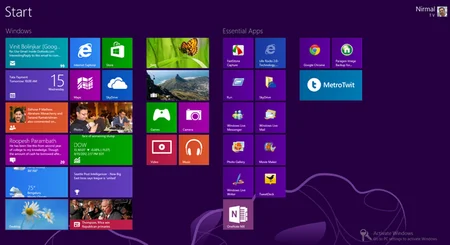Sometimes you may require to download and install the old version to Java to support the software installed on the system but the Java download page displays only the latest version. This tutorial covers how to download and install the older or archived version of Java.
This tutorial covers the Java version JDK 1.8_60 install on platform Windows 10. Let’s begin the installation.
Step1:
Go to the JDK Download URL >> Scroll down and find Java Archive >> Click Download. This will take you to the Java archive version page.
Step2:
The Java archives are segregated by Versions 1,5,6,7,8. Click the version you required. I am going to install JDK 8_60 so I have clicked Java SE 8 here.
Step3:
Scroll down and choose the specific version you want to download; I have selected Java SE Development Kit 8u60.
Click Accept and Click the Jdk against your operating system. This will take you to Oracle sign in page
- Column ‘Product/File Description’ describes the operating system (X64 means 6it and X86 is 32 bits)
- Column ‘File Size’ describes the file size in MB
- Column ‘Download’ is the download link
Step4:
Enter your Oracle username and password; Click Sign in. The download begins immediately.
Step5:
Go to the JDK downloaded location and double click on the downloaded file.
Step6:
The JDK installer wizard appears on the screen, Click Next
Step7:
Click Next
Step8:
Click Next, the installer begins installing JDK on your machine
Step9:
Click close to complete the installation
Setting Java Environment Variables in your machine
The two environment variable needs to be configured in your machine.
JAVA_HOME >> Where is my Java installed
Include JAVA_HOME\bin in PATH >> Where are my Java executable files.
Settings JAVA_HOME Variable
My Java is installed under c:\program files\java\jdk, This is where my JAVA_HOME needs to point. To set this variable
Go to your Windows control Panel >> System >> Advanced System settings >> Select the tab Advanced >> Click Advanced Variables as shown below
Select New
Type the variable name as JAVA_HOME and VARIABLE_VALUE as your Java installed directory. Click Ok
Select the System Variable PATH and click EDIT
Click New and add %JAVA_HOME%\bin in the path as shown below and click OK.
Open Windows command prompts and type java -version. It will display the version of Java installed on the machine.